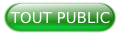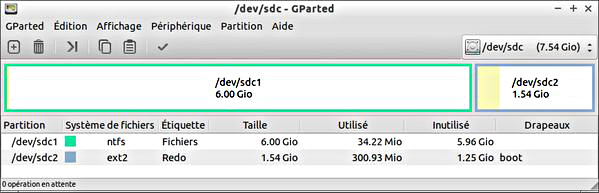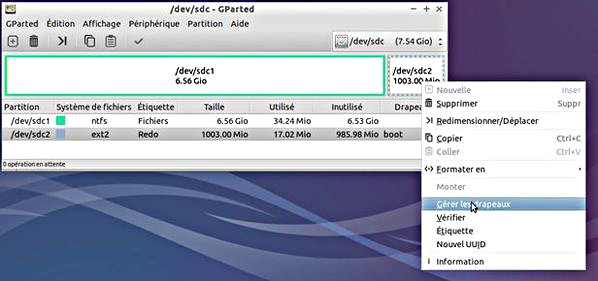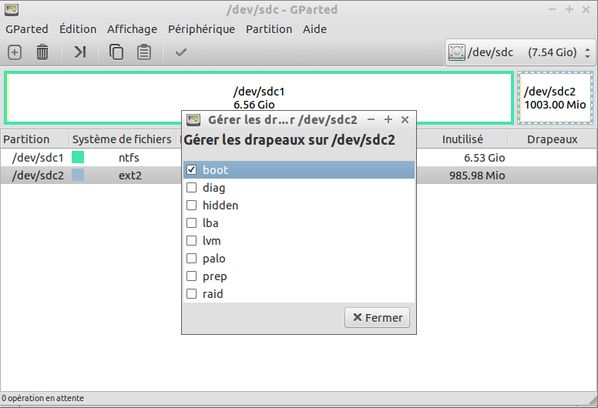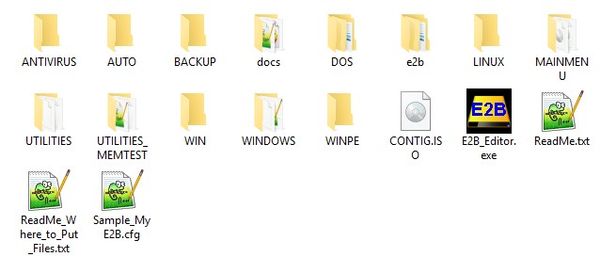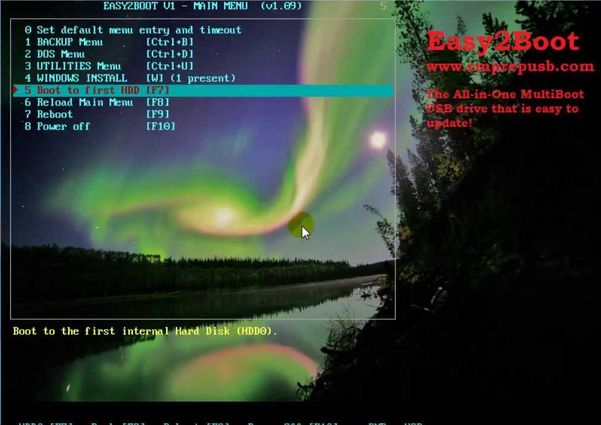I. Introduction▲
Dans ce tutoriel nous avons vu comment créer une clé USB bootable de Redo Backup & Recovery avec un clavier français. Nous allons enrichir notre clé USB en lui adjoignant d'autres outils de sauvegarde et de dépannage. En effet, dans le cas où Redo Backup & Recovery échouerait lors d'une tentative de sauvegarde d'une partition, il serait intéressant de lui adjoindre un outil certes plus technique, mais plus complet tel que Clonezilla. Et puisque nous devrons pour cela créer une clé USB capable de démarrer sur deux systèmes, Redo Backup et Clonezilla, autant en profiter pour chercher une solution permettant d'ajouter des systèmes supplémentaires disposant d'outils de dépannage.
Nous allons de plus prévoir dans ce tutoriel la possibilité de créer sur notre clé USB une partition qui sera reconnue aussi bien sous Windows que sous Linux, permettant un échange de fichiers. Cela pourra notamment être utile pour sauvegarder ou transférer des sauvegardes ou des fichiers d'un système à un autre. Si cette dernière possibilité ne vous intéresse pas, il suffira d'ignorer ces étapes dans le tutoriel.
Plusieurs solutions sont envisageables pour parvenir à nos fins.
On peut créer une partition pour chaque système et mettre en place un chargeur d'amorçage permettant de choisir la partition sur laquelle démarrer. Mais cette solution est assez complexe à mettre en œuvre puisqu'il faut créer plusieurs partitions, installer manuellement le chargeur d'amorçage, et paramétrer le menu de démarrage en trouvant les bonnes options. De plus, il sera très difficile d'ajouter de nouvelles distributions si le besoin s'en faisait sentir.
Il existe des outils comme Multisystem qui est un logiciel permettant d'installer et de booter automatiquement sur plusieurs distributions à partir de leur fichier image iso en n'utilisant qu'une seule partition. Mais Multisystem ne fonctionne qu'à partir d'une seule partition sur la clé USB. Dès lors il ne nous sera pas possible de créer une partition destinée au stockage et au transfert de fichiers si l'on souhaite disposer de cette possibilité.
Nous utiliserons une méthode un peu moins simple à mettre en œuvre que Multisystem, mais offrant de sérieux avantages :
- la possibilité d'ajouter ou supprimer beaucoup plus facilement que Multisystem d'autres distributions ;
- nous pouvons avoir plusieurs partitions sur la clé USB.
Cette méthode fait appel à l'outil gratuit Easy2boot.
II. Logiciels nécessaires▲
Windows n'étant pas en mesure d'accéder à plusieurs partitions sur une clé USB, nous aurons besoin d'un PC disposant d'une distribution Linux, ou pouvant démarrer à partir d'un live CD ou une live USB Linux, et du logiciel GParted ou un équivalent.
Si vous ne souhaitez pas créer de partition d'échange de fichiers, vous pourrez vous dispenser de Linux et réaliser votre clé USB multiboot sous Windows avec les outils proposés dans ce tutoriel, car les logiciels proposés disposent également de scripts d'installation sous ce système. Dans ce cas il vous faudra vous reporter aux documentations des sites des logiciels, ce tutoriel ne décrivant que la méthode sous Linux.
L'outil Easy2boot que l'on pourra télécharger sur la page de téléchargement du site officiel: http://www.easy2boot.com… La version simple E2B sans aucun complément suffit.
Le logiciel Grub4DOS que l'on pourra télécharger sur cette page (choisir la version la plus récente): https://code.google.com…
III. Procédure▲
III-A. Principe▲
Grub4DOS va installer un secteur d'amorçage sur notre clé USB ce qui lui permettra de démarrer sur la partition déclarée comme partition de boot.
Easy2boot est un ensemble de scripts générant un menu permettant de choisir l'image iso sur laquelle on désire démarrer. Le menu est créé automatiquement au démarrage en fonction des fichiers images présents.
III-B. Création des partitions▲
Si vous ne souhaitez pas créer de partition pour le partage de fichiers, passez directement à ce paragrapheLa partition accueillant Redo Backup & Recovery et les autres distributions.
III-B-1. La partition de transfert de fichiers▲
Il est impératif que la partition destinée au transfert de fichiers soit en premier. En voici les raisons.
Les clés USB ne sont pas considérées comme des disques durs par les systèmes d'exploitation. Ainsi Windows n'est pas en mesure de reconnaître plusieurs partitions sur une clé USB. Il ne reconnaîtra que la première partition formatée selon un système de fichiers FAT ou NTFS. Ce problème n'existe pas sous Linux capable de reconnaître toutes les partitions de la clé formatée selon un système de fichiers FAT, NTFS, et bien sûr Linux (ext 2, 3, 4, swap).
Quelques schémas nous permettront de mieux comprendre la nature du problème. Voici des exemples de partitionnement de clé USB en deux partitions. Observons quelles en sont les conséquences selon le type de système de fichiers utilisé pour le partitionnement, et le système d'exploitation sur lequel la clé est lue :
Nous voyons donc immédiatement que, quel que soit le système de fichiers choisi pour la partition comportant Redo Backup, notre partition destinée aux échanges de fichiers entre Windows et Linux doit se situer en premier.
Nous avons le choix de la formater en FAT 32 ou en NTFS. NTFS ne sera utile que si l'on désire enregistrer des fichiers dont la taille dépasse 4 Go. Puisque nous destinons notre clé à la réalisation de backups de partitions, prévoyons cette hypothèse et choisissons de formater en NTFS. Nous appellerons cette partition par exemple « Fichiers ». Si l'on veut se réserver le maximum de place pour d'éventuelles sauvegardes, elle doit être de la plus grande taille possible, une fois déterminée la taille de la seconde partition contenant Redo Backup & Recovery et les outils complémentaires.
III-B-2. La partition accueillant Redo Backup & Recovery et les autres distributions▲
Cette partition doit être en FAT 32. Sa taille doit être la plus petite possible en tenant compte de la taille des différentes distributions que l'on désire installer et de la place que l'on réservera pour l'éventuelle installation d'autres distributions par la suite.
Voici un exemple de partitionnement pour une clé USB 8 Go :
Il faut que la partition contenant Redo Backup soit amorçable. Il faudra donc qu'avec GParted nous lui attribuions le drapeau boot. Pour cela, en cliquant avec le bouton droit de la souris sur la partition, il faut choisir « Gérer les drapeaux » dans le menu qui s'affiche
puis cocher la case « boot » :
III-C. Mise en place d'Easy2boot et de Grub4DOS▲
III-C-1. Easy2boot▲
Après avoir téléchargé Easy2boot, nous devons décompresser ce fichier directement à la racine de la partition de boot de notre clé USB, ici la partition en FAT 32, ou bien ouvrir le fichier compressé dans un gestionnaire d'archives et extraire son contenu vers cette même partition. Cela peut prendre un peu de temps, Easy2boot contient beaucoup de fichiers.
Nous obtenons une structure de fichiers comportant plusieurs répertoires et sous-répertoires :
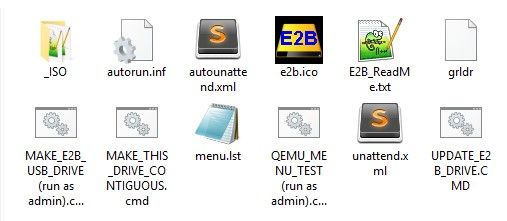
III-C-2. Grub4DOS▲
Après avoir téléchargé Grub4DOS, nous devons le décompresser ou en extraire les fichiers dans un dossier de notre choix (mais pas sur la clé USB !). Nous devons ensuite nous placer dans ce dossier avec un terminal par la commande :
cd /chemin/dossier/grub4dosoù /chemin/dossier est à adapter à votre situation locale.
Il faut ensuite saisir la commande suivante :
sudo ./bootlace.com --time-out=0 /dev/sdXoù X désigne la lettre représentant la clé USB amorçable que vous voulez créer.
Attention à ne pas vous tromper de périphérique: effectuer cette action détruira le secteur d'amorçage du disque que vous avez désigné, pouvant rendre le système inutilisable si vous vous trompez. Vous pouvez préalablement lancer la commande :
sudo fdisk -lpour afficher les disques reconnus par le système et leur chemin d'accès afin d'être certain de bien localiser votre clé USB.
III-D. Installation des distributions▲
III-D-1. Principes▲
C'est là que va se manifester toute la puissance d'Easy2boot. Pour installer ou supprimer une distribution, il nous suffit en effet de faire glisser son image ISO dans un des sous-dossiers du répertoire _ISO créé par Easy2boot ,ou de la supprimer, sans rien avoir d'autre à faire. Easy2boot se chargera de recréer automatiquement le menu à chaque redémarrage en scannant les différentes distributions présentes.
Quel dossier choisir parmi les sous-dossiers présents dans _ISO ?
Cela dépendra de l'endroit où vous voulez faire apparaître votre distribution dans le menu d'Easy2boot qui se présente ainsi :
Les lignes BACKUP Menu, DOS Menus, UTILITIES Menu, etc. sont des sous-menus qui afficheront un menu des images iso présentes respectivement dans les dossiers BACKUP, DOS, UTILITIES, etc.
Si nous souhaitons faire apparaître nos images iso sur ce premier écran, il suffit de les glisser dans le dossier MAINMENU. Elles apparaîtront dès lors dans ce menu après la ligne « Set default… » avec les N° 1, 2, 3, etc. selon l'ordre alphabétique. C'est le nom du fichier iso qui apparaît dans le menu. Si vous désirez personnaliser le nom de l'entrée de menu, il vous suffira de renommer le fichier iso. Cela n'aura pas de conséquences sur son fonctionnement. Les espaces sont acceptés, mais pas les accents qui produiront des caractères inattendus.
Lorsque l'on supprime et ajoute des images sur Easy2boot cela provoque une fragmentation des fichiers conduisant à un message d'erreur au démarrage. Easy2boot tentera tout de même de démarrer, mais le bon fonctionnement de la distribution, même si elle se lance, peut être compromis. Il faudra défragmenter les fichiers de la clé USB en lançant, sous Windows, l'utilitaire MAKE_THIS_DRIVE_CONTIGUOUS.cmd qui se trouve à la racine de la clé. Le script de défragmentation proposé dans les docs pour Linux d'easy2boot n'a en revanche pas fonctionné lors de mes tests.
III-D-2. Clonezilla▲
Comme nous venons de le voir, il nous suffit de faire glisser l'image iso préalablement téléchargée de Clonezilla sur la partition de boot de la clé pour que l'utilitaire soit pris en compte au prochain démarrage de la live USB.
Cependant, au lancement de Clonezilla, nous devons sélectionner une langue puis un clavier à travers plusieurs écrans de paramétrage. Il serait intéressant de pouvoir démarrer directement Clonezilla en français avec un clavier AZERTY sans devoir passer par ces écrans intermédiaires.
Cela est possible de la même façon que nous l'avons fait pour Redo Backup & Recovery dans le ce tutoriel auquel vous pourrez vous reporter pour des explications plus détaillées.
Avec un logiciel tel que UltraIso sous Windows, ou Isomaster sous Linux, nous extrayons les fichiers /syslinux/isolinux.cfg et /syslinux/syslinux.cfg (l'un sert pour le boot sur CD, l'autre sur USB).
Nous éditons chacun de ces deux fichiers et dans toutes les lignes commençant par :
APPENDnous remplaçons :
locales= keyboard-layouts=Par :
locales=fr_FR.UTF-8 keyboard-layouts=fr keyboard-variants=latin9 keyboard-model=pc105pour avoir la langue française avec un clavier azerty standard pour le français.
Nous réinsérons ces deux fichiers dans l'image ISO et nous enregistrons avec un nom de notre choix, par exemple clonezilla-live-2.4.2-32-i586-kbfr.iso.
Nous n'avons plus qu'à copier cette image iso modifiée dans le sous-dossier voulu du répertoire _ISO créé par Easy2boot.
III-D-3. Autres distributions ou utilitaires intéressants à glisser sur notre clé USB▲
Il serait très utile de pouvoir disposer d'une distribution Linux permettant d'accéder graphiquement à tous les espaces de stockage d'un PC ainsi qu'à Internet et à un éventuel réseau local. Par ailleurs, plutôt que d'installer de multiples utilitaires pour dépanner un PC, il serait idéal que cette distribution dispose de logiciels de dépannage.
Cette perle rare existe, il s'agit de Parted Magic que l'on peut télécharger dans sa dernière version sur le site officiel à cette page.
Parted Magic est une distribution libre, mais non gratuite. Le prix en est toutefois dérisoire : 9$. Il existe cependant une version antérieure gratuite que l'on peut encore télécharger ici.
Un autre outil présente un grand intérêt sur une clé USB de dépannage : un système d'analyse et de réparation antivirus. Il en existe de nombreux sous forme d'image à graver sur CD ou clé USB, la plupart gratuits. Vous en trouverez une liste ici.
Difficile d'orienter vers telle ou telle solution plutôt qu'une autre tant le choix est large, et les comparatifs nombreux avec des résultats qui évoluent selon les versions d'un même antivirus. À chacun de choisir l'antivirus qu'il préfère. Un critère est tout de même essentiel : il faudra disposer d'une connexion Internet et s'assurer que l'antivirus est en mesure de faire une mise à jour immédiate de sa base de données. Un antivirus avec une base de données obsolète est inefficace.
IV. Résumé de la procédure▲
Nous créons avec GParted ou un logiciel similaire sous Linux une ou deux partitions sur une clé USB :
- l'une de la plus grande taille possible, située en premier, formatée en NTFS, si vous souhaitez disposer d'une partition pour le transfert de fichiers ;
- l'autre de taille suffisante pour accueillir les distributions que vous souhaitez installer immédiatement ainsi que celles que vous pourriez envisager par la suite, ou de la totalité de la taille de la clé si vous ne désirez qu'une partition, formatée en FAT 32, et bootable (drapeau ou flag « boot »).
Nous décompressons à la racine de la partition de boot le fichier archive contenant Easy2boot que nous avons téléchargé.
Nous décompressons dans un dossier de notre choix (mais pas sur la clé USB) le fichier archive de Grub4DOS que nous avons téléchargé.
À partir d'un terminal, nous nous plaçons dans ce dossier par :
cd /chemin/dossier/ Grub4DOS(à adapter à votre configuration).
Nous exécutons la commande suivante, en remplaçant le X par la lettre désignant votre clé USB :
sudo ./bootlace.com --time-out=0 /dev/sdXNous glissons toutes les images ISO des distributions que nous souhaitons installer dans le dossier /_ISO/MAINMENU de la partition de la clé USB sur laquelle nous avons décompressé Easy2Boot, ou dans un des autres sous-dossiers de /_ISO si nous les voulons dans un sous-menu.
V. Localisation en français de l'image iso de Clonezilla▲
Avec UltraIso sous Windows, IsoMaster sous Linux, ou un logiciel équivalent, nous éditons les fichiers /syslinux/isolinux.cfg et /syslinux/syslinux.cfg.
Dans toutes les lignes commençant par :
APPENDnous remplaçons :
locales= keyboard-layouts=Par :
locales=fr_FR.UTF-8 keyboard-layouts=fr keyboard-variants=latin9 keyboard-model=pc105puis nous enregistrons l'image ISO modifiée.
VI. Remerciements▲
Cet article est issu du tutoriel « Une clé multiboot avec Redo Backup, des outils de dépannage et une partition pour transfert de fichiers » du site de-bric-et-de-broc.fr qui a permis à Developpez.com de le partager.
Je remercie zoom61 pour son aide à la mise au gabarit et à sa relecture, ideefixe pour ses remarques utiles sur le forum technique, ClaudeLELOUP pour sa relecture orthographique.