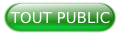I. Introduction▲
En matière de copie de disques ou partitions, il existe un outil assez convivial puisque fonctionnant en mode graphique, reconnaissant aussi bien des partitions Windows que Linux, Redo Backup & Recovery. C'est un outil libre et gratuit, en live CD ou USB, bâti sur une distribution Lubuntu (Ubuntu avec l'environnement de bureau LXDE). Redo Backup offre également l'avantage de démarrer très rapidement. Il peut accéder à Internet, à un réseau local et dispose de quelques utilitaires bien pratiques pour la sauvegarde et le dépannage.
L'outil a toutefois deux inconvénients: il est en langue anglaise et fonctionne par défaut avec un clavier anglais (QWERTY) ; le gestionnaire de fichiers ne permet pas de voir les répertoires partagés sur le réseau. Il est possible d'obtenir un clavier français en tapant la commande suivante dans un terminal:
setxkbmap frMais ce paramétrage ne sera pas conservé et il faudra le refaire à chaque nouvelle session, de surcroît avec un clavier anglais ! Nous allons donc personnaliser Redo Backup pour qu'il démarre automatiquement avec un clavier français.
Différentes méthodes sont proposées ici. Elles permettront non seulement d'aboutir au but recherché, mais également de nous familiariser avec divers systèmes et logiciels, ce qui pourra être utile pour d'autres projets.
II. Logiciels nécessaires▲
L'image iso de Redo Backup & Recovery que vous pourrez vous procurer à cette adresse: http://redobackup.org/
Sous Windows :
- Linux Live USB Creator à télécharger sur le site officiel, Unetbootin disponible sur Github, ou tout autre logiciel permettant de créer des live USB ;
- UltraIso en version d'évaluation ou tout autre logiciel équivalent. Ce tutoriel explique la démarche à suivre avec UltraIso, à télécharger sur le site officiel. UltraIso est un shareware, mais sa version d'évaluation permet de l'utiliser pleinement sur des images dont la taille est inférieure à 300 Mo ce qui sera suffisant dans notre cas.
Sous Linux :
- l'application Isomaster ou une application similaire ;
- le logiciel Unetbootin.
III. Procédure▲
III-A. Méthode 1: modification de l'image avant création de la clé USB▲
III-A-1. Sous Windows▲
Nous allons ouvrir l'image de Redo Backup & Recovery avec UltraIso, et en extraire le fichier /isolinux/isolinux.cfg. C'est ce fichier qui est lu au démarrage de Redo et qui permet de lui indiquer les options de démarrage.
À l'ouverture d'UltraIso nous cliquons sur « Continuer l'évaluation »,

Puis sur l'icône d'ouverture de fichier :
Nous sélectionnons l'image ISO qui nous intéresse dans la fenêtre de localisation de fichiers, puis nous cliquons sur « Ouvrir » :
L'arborescence du contenu de l'image ISO s'affiche dans la fenêtre supérieure gauche, et le contenu du répertoire sélectionné dans la fenêtre supérieure droite :
Nous sélectionnons le fichier isolinux.cfg au sein du répertoire isolinux, clic droit pour ouvrir le menu contextuel, puis clic sur extraire vers :
Nous l'enregistrons dans un dossier de notre choix.
Dans la fenêtre inférieure gauche, nous naviguons dans l'arborescence de fichiers de notre espace de stockage pour sélectionner le répertoire dans lequel nous avons enregistré notre fichier afin d'afficher son contenu dans la fenêtre inférieure droite. Nous ouvrons isolinux.cfg avec un éditeur de texte :
Dans l'éditeur de texte nous repérons toutes les lignes commençant par :
APPEND boot=casper
et nous ajoutons à la fin
locale=fr_FR console-setup/layoutcode=frComme ci-dessous :
Nous enregistrons puis, de retour dans UltraIso, nous faisons glisser notre fichier dans la fenêtre supérieure et nous confirmons le remplacement dans la boîte de dialogue qui s'affiche :
Et enfin nous enregistrons l'image à partir du menu « Fichier » puis « Enregistrer sous ». Nous pouvons donner un nom personnalisé, par exemple redobackup-livecd-1.0.4-kbfr.iso.
Il ne reste plus qu'à créer notre clé USB avec Linux Live USB Creator. Pour cela, à l'étape 2, nous cliquons sur l'icône ISO/IMG/ZIP pour sélectionner notre fichier ISO modifié dans la fenêtre de sélection de fichier :
Nous renseignons bien la clé à utiliser à l'étape 1 et nous cliquons sur l'éclair de l'étape 5 pour lancer l'installation. Éventuellement, à l'étape 4, il nous faudra avoir choisi de formater la clé si celle-ci n'est pas vierge.
III-A-2. Sous Linux▲
Nous ouvrons l'image ISO de Redo avec le logiciel Isomaster en double-cliquant sur le fichier de l'ISO dans la fenêtre du haut. Son contenu va s'ouvrir dans la fenêtre du bas :
Nous y sélectionnons le fichier /isolinux/isolinux.cfg, puis nous ouvrons par un clic droit le menu contextuel. Nous choisissons « Modifier » :
Le fichier devrait s'ouvrir avec un éditeur de texte :
Dans ce fichier nous faisons les modifications comme indiqué pour Windows, et nous l'enregistrons dans l'éditeur de texte. Enfin, dans le menu d'Isomaster, nous cliquons sur « Fichier », puis « Enregistrer sous » et indiquons un nom pour l'image modifiée.
NOTA : Il est possible que la demande de modification du fichier aboutisse à un message informant d'un échec et de la nécessité de revoir les options de l'éditeur. Il faudra nous assurer, en cliquant sur l'entrée de menu « Outils » puis « Options » de Isomaster, que l'éditeur de texte par défaut est bien installé sur le système, sinon on indiquera le nom d'un éditeur de texte présent. Par ailleurs il se peut que la possibilité d'édition soit bloquée si nous ne sommes pas en administrateur (ce sera par exemple le cas si l'image ISO0 n'est pas dans le dossier /home/nom-utilisateur). C'est pourquoi, afin d'avoir les droits de modification des fichiers, il est préférable d'utiliser un répertoire de travail au sein du dossier utilisateur du répertoire /home. Si vous avez besoin d'ouvrir le gestionnaire de fichiers en mode root (administrateur), vous pouvez saisir la commande gksudo suivie du nom du gestionnaire de fichiers de votre distribution. Par exemple :
gksudo pcmanfm
ou
gksudo nautilus
ou
gksudo thunar
etc.La commande gksudo est équivalente à la commande sudo, mais adaptée aux applications fonctionnant en mode graphique.
Il ne nous reste plus qu'à créer la clé USB avec UNetbootin. Celui-ci est assez simple à utiliser :
Lorsque les différents champs nécessaires ont été correctement remplis, il ne nous reste plus qu'à cliquer sur OK pour lancer la création de la clé avec Redo Backup.
Il ne faut surtout pas se tromper dans le chemin de destination de l'image à graver, car l'opération effacera toutes les données sur la partition choisie. Pour n'avoir aucun doute sur le chemin de la partition à sélectionner, vous pouvez utiliser la commande :
sudo fdisk -ldans un terminal. Cela affichera la liste des partitions présentes sur le système et leur chemin. On peut encore, si la distribution avec laquelle vous travaillez le propose, utiliser un gestionnaire de disques en mode graphique.
III-B. Méthode 2: modification après création de la clé USB▲
Cette méthode est un peu plus facile à mettre en œuvre, mais il nous faudra refaire l'opération à chaque fois que nous désirerons recréer une clé USB avec l'image iso de Redo Backup & Recovery.
Que ce soit sous Windows ou sous Linux, il suffit d'insérer la clé USB obtenue après sa création. Il ne faut pas booter dessus. Nous modifions le fichier syslinux.cfg à la racine de la partition et nous faisons les mêmes modifications que dans la méthode 1 pour le fichier isolinux.cfg.
Remarque: on ne modifie pas comme précédemment le fichier /isolinux/isolinux.cfg. Le fichier isolinux.cfg est plutôt utilisé lors de la création de CD ou DVD, alors que c'est le fichier syslinux.cfg qui est utilisé lors de la création d'un disque USB. Dans l'image ISO, il n'existe que le fichier isolinux.cfg. Mais c'est lui qui sera utilisé par le système pour construire automatiquement le fichier syslinux.cfg lors de la création de la clé USB.
IV. Résumé de la procédure▲
Méthode 1 : modification de l'image avant création de la clé USB
Avec UltraIso sous Windows, Isomaster sous Linux, ou un logiciel équivalent, nous éditons le fichier /isolinux/isolinux.cfg.
Nous ajoutons les options suivantes à la fin des lignes commençant par APPEND :
locale=fr_FR console-setup/layoutcode=frPuis nous enregistrons l'image ISO modifiée.
Avec Linux Live USB Creator sous Windows, ou UNetbootin sous Linux, nous créons une clé USB bootable en utilisant l'image ISO modifiée.
Méthode 2 : modification après création de la clé USB
Nous insérons la clé USB sans booter dessus.
Avec n'importe quel éditeur de texte, nous éditons le fichier syslinux.cfg
Nous ajoutons les options suivantes à la fin des lignes commençant par APPEND :
locale=fr_FR console-setup/layoutcode=frV. Remerciements▲
Cet article a été rédigé à partir des tutoriels du site de-bric-et-de-broc.fr qui les partage volontiers avec developpez.com.
Les sites officiels des logiciels dont les adresses sont en lien dans les parties du tutoriel les concernant.
Je remercie zoom61 pour son aide, sa relecture et sa mise en page, chrtophe pour ses remarques utiles sur le forum technique, FRANOUCH pour sa relecture orthographique.