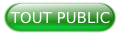I. Quelle solution de sauvegarde, dĂ©pannage et maintenance des PC ? ▲
Il n'est plus rare de trouver aujourd'hui dans les foyers la présence de deux ou trois PC minimum : un PC principal pour la bureautique et la navigation Internet, un PC secondaire destiné aux enfants ou adolescents, un PC portable pour la liaison maison-travail ou pour les voyages.
Se pose alors inévitablement le problème de la maintenance et du dépannage de ces appareils et de leur système d'exploitation, sources de tracas et de temps perdu.
L'opération essentielle de sauvegarde des fichiers et données personnelles (documents bureautiques, photos, vidéos, courrier électronique…) est loin d'être toujours observée. De nombreuses solutions de sauvegarde des données existent, ce qui nécessite de s'être penché sur le problème et exige un minimum d'organisation, ce qui fait sans doute qu'elle est parfois négligée.
C'est sur un second aspect, moins pris en compte que le précédent encore que va principalement porter cet article, celui de la sauvegarde des systèmes d'exploitation eux-mêmes. Accepter d'y consacrer un peu de temps dès le départ permet d'en gagner beaucoup par la suite, et surtout de s'éviter du stress et bien des tracas.
II. Pourquoi sauvegarder le système d'exploitation d'un PC▲
Nous avons tous été ou nous serons tous confrontés un jour ou l'autre à une défaillance du système d'exploitation, soit en raison d'un virus qui s'est introduit lors d'une navigation sur Internet ou lors de l'installation d'un logiciel malveillant, soit à la suite d'une mise à jour problématique du système d'exploitation ou l'installation d'un pilote inadapté, soit encore suite à une défaillance matérielle du support de stockage.
Si le problème n'est pas trop grave et que nous avons un peu de compétences informatiques, nous pourrons éventuellement trouver une solution. S'il est plus sérieux et que nous ne disposons pas des compétences suffisantes, il ne nous restera plus qu'à faire appel à un dépanneur informatique ou à « un copain qui s'y connaît » !
Autre solution : réinstaller le système. Mais il faudra beaucoup de temps et de patience avant de retrouver un système opérationnel avec tous les pilotes matériels récents, les logiciels nécessaires et les personnalisations à effectuer. Certaines optimisations glanées çà ou là et opérées sur le moment ne se retrouveront d'ailleurs sans doute jamais.
Si nous avons sauvegardé notre système d'exploitation, nous serons en mesure de retrouver en quelques dizaines de minutes notre PC tel qu'il était avant que le problème ne survienne, même si nous devons changer de disque dur !
Des solutions de sauvegarde-restauration complètes existent parfois au sein du système d'exploitation lui-même, mais ne sont pas toujours sérieusement ou efficacement prises en compte, parce que trop techniques. Quand le problème se pose pour plusieurs PC avec des systèmes d'exploitation différents, et donc avec des mises en œuvre différentes de l'opération de sauvegarde, nous en abandonnons le plus souvent l'idée. Ce sont en effet des opérations à n'effectuer que très occasionnellement, et pour lesquelles nous n'avons pas toujours le courage de nous replonger dans l'étude de la mise en œuvre.
Le but de cet article est de proposer des solutions simples à utiliser, même avec différents systèmes d'exploitation, et permettant de se dépanner soi-même en toutes circonstances.
III. Le cahier des charges▲
Tout d'abord, voyons quels sont les principes d'un bon outil de sauvegarde du système.
Notre but est de faire en sorte que lorsqu'un problème se pose, nous puissions retrouver rapidement notre système d'exploitation dans l'état où il était avant que ne survienne la panne, et ce quel que soit l'étendue du problème (machine totalement bloquée par exemple).
Nous devons donc disposer d'un outil permettant de démarrer notre PC en toutes circonstances, et de restaurer notre système à partir d'une copie de celui-ci tel qu'il était à une date donnée. Disposer de plusieurs copies réalisées à des dates et avec des configurations différentes, ou bien de sauvegardes effectuées de manière incrémentielle si l'on veut économiser de l'espace de stockage, nous permettra même de choisir l'état dans lequel nous souhaitons restaurer notre système.
Si éventuellement cet outil disposait de logiciels de dépannage, dans le cas où nous aurions les connaissances techniques suffisantes pour les utiliser, cela constituerait un avantage indéniable.
IV. Les outils existants et leurs principes▲
La copie du système est différente d'une simple sauvegarde de fichiers.
Le tableau ci-dessous va nous permettre de mieux comprendre les différences entre les types de sauvegardes.
|
Type de sauvegarde |
Sauvegarder le système |
Sauvegarder les données : fichiers personnels, fichiers multimédias… |
|
Sauvegarde par copie des fichiers. |
Inadaptée, car des éléments essentiels au démarrage du système ne sont pas copiés par cette méthode (secteurs d'amorçage, informations nécessaires au fonctionnement du système de fichiers…) |
Totalement adaptée. Cela convient particulièrement pour des sauvegardes fréquentes. C'est la méthode généralement utilisée par les NAS pour la copie des fichiers. |
|
Sauvegarde par archivage des fichiers. Ce type de sauvegarde utilise diffĂ©rentes mĂ©thodes : complète, diffĂ©rentiÂelle ou incrĂ©mentale. |
Inadaptée pour les mêmes raisons que précédemment. |
Totalement adaptée. Elle copie un ensemble de fichiers en les compressant sous forme d'archive. Cela convient particulièrement pour des sauvegardes occasionnelles. Les fichiers peuvent être plus ou moins facilement accessibles selon la méthode d'archivage employée. Faite sur un périphérique qui n'est pas en permanence connecté au PC, cela permet une récupération des fichiers suite à une attaque d'un virus type rançongiciel. |
|
Sauvegarde par clonage de partitions ou de disques entiers. Certaines zones du disque indispensables au dĂ©ÂmaÂrrage et au fonctionnement du système sont copiĂ©es « secteur par secteur. » |
C'est la seule adaptĂ©e pour des sauvegardes du système en permettant leur restauration. Cette mĂ©thode permet Ă©gÂalement de reconstruire un système tel qu'il Ă©tait dans le cas d'une dĂ©faillance matĂ©rielle du disque dur et son changement. |
Adaptée. Mais les fichiers ne sont généralement pas accessibles individuellement. Il faudra restaurer l'ensemble de la partition pour récupérer les fichiers. |
Sous Windows il existe des logiciels qui s'installent comme tout autre logiciel et qui permettent d'effectuer des sauvegardes diverses, dont des images système. Mais ces logiciels sont inefficaces lorsque le système ne peut plus démarrer. C'est pourquoi ils sont généralement accompagnés d'une option de création d'un support de secours, sous forme de CD ou de clé USB de démarrage. Nous devons donc avoir préalablement pensé à effectuer cette opération si nous ne voulons pas être contraint de le faire à partir d'un autre poste dans l'hypothèse de la survenue d'un problème sérieux.
D'autres solutions, plus sophistiquées, proposent de créer un espace protégé sur le disque dur, contenant une sauvegarde du système à laquelle on accédera par l'appui sur une certaine touche au moment du démarrage. Il sera ensuite aisé de restaurer le système à partir de cette image. La mise en œuvre est assez technique (il faudra repartitionner le disque dur), mais une fois réalisée le dépannage est simple.
Certains constructeurs proposent d'ailleurs sur leurs machines des solutions de ce type permettant de restaurer le système tel qu'il était au moment de l'achat. L'inconvénient de cette solution est qu'elle manque d'évolutivité : ce qui nous intéresse le plus n'est pas de retrouver le système tel qu'il était à l'origine, ce qui reviendrait à une réinstallation, mais tel qu'il était avant la panne, incluant tous les éléments de productivité qui y étaient installés : logiciels, personnalisations…
D'autres solutions encore se présentent sous forme d'un système de sauvegarde-restauration à graver sur un CD ou une clé USB de démarrage à partir duquel s'effectueront toutes les opérations. Ils peuvent être libres et gratuits, et très performants, mais sont souvent austères et nécessitent de fines connaissances informatiques. On trouve des solutions plus conviviales, mais non libres, pas toujours gratuites, et généralement incomplètes car ne fonctionnant pas sur tous les OS et avec tous les types de partitions. Il faut par ailleurs investir dans de nouvelles versions lorsqu'il y a des évolutions majeures dans les systèmes de partitions (passage du mode Legacy au mode sécurisé EFI par exemple), et même parfois avec un changement de version du système d'exploitation.
Si nous disposons d'un outil de sauvegarde, il nous faut également disposer d'un support sur lequel effectuer ces sauvegardes pour les restaurer en cas de besoin. Nous devons donc simultanément prendre en compte ces deux aspects.
Je vous propose ici différentes solutions qui s'appuient toutes sur un même outil, « Redo Backup & Recovery »
V. Redo Backup & Recovery▲
V-A. PrĂ©sentation▲
Redo Backup & Recovery présente de nombreux avantages.
- Il est libre et gratuit.
- Il fonctionne sur toutes les plateformes aussi bien Linux que Windows, et ce quelles que soient les versions. Le mĂŞme outil servira donc pour tous les PC de la maison. Ainsi nous n'aurons pas Ă nous poser de questions sur le logiciel Ă utiliser en fonction de l'appareil Ă sauvegarder ou restaurer, ni Ă apprendre l'usage de plusieurs logiciels.
- Il est relativement simple et intuitif Ă utiliser puisqu'il fonctionne en mode graphique.
- Il est en mesure de travailler sur différents types de supports : USB, partage réseau.
- Il n'est pas cantonné aux seules fonctions de sauvegarde-restauration : c'est un système d'exploitation à part entière, très léger, et disposant d'outils complémentaires fort utiles.
Il a quelques inconvénients.
- Il est en langue anglaise, mais son fonctionnement en mode graphique relativement intuitif minore cet inconvénient. Des connaissances très basiques dans la langue de Shakespeare sont suffisantes.
- Il démarre avec un clavier anglo-saxon (QWERTY), ce qui est beaucoup plus ennuyeux. Mais on peut résoudre le problème. Ce tutoriel indique la marche à suivre. L'utilisation du clavier n'est toutefois pas indispensable pour les opérations basiques de sauvegarde-restauration.
- La version existante, au moment où sont écrites ces lignes, n'est pas en mesure de démarrer sur un système dont le démarrage est sécurisé par l'UEFI (Unified Extensible Firmware Interface). Il faudra désactiver celui-ci dans le BIOS de la machine pour pouvoir booter dessus.
- Il ne permet pas de sauvegarde « à chaud », c'est-à -dire sous le système à sauvegarder. Il faut redémarrer le PC à partir du CD ou de la clé USB.
- Il ne permet pas un accès individuel aux fichiers, mais ce n'est pas sa finalité ; il se destine aux sauvegardes du système.
Son utilisation est simple et intuitive : chaque Ă©tape est commentĂ©e.Â
Sur un plan technique, Redo Backup & Recovery, dans sa version disponible au moment de la rédaction de cet article, est construite à partir d'une Ubuntu 12.04 Precise LTS, maintenue jusqu'en 2017.
V-B. Les diffĂ©rentes solutions proposĂ©es▲
V-B-1. Un CD de sauvegarde-restauration▲
C'est la solution la plus simple : il suffit de se rendre sur le site de Redo Backup& Recovery, de télécharger l'image ISO, et de graver un CD à partir de cette image avec un logiciel permettant la gravure d'images disques.
Les personnes peu habituées à la réalisation de live CD/DVD à partir d'une image ISO commettent parfois l'erreur de faire une copie du fichier ISO sur le CD. Cela ne fonctionnera pas. Il faut vous assurer que votre logiciel de gravure dispose d'une option de gravure d'image disque avec laquelle il faut procéder.
Cette solution demande par ailleurs de disposer d'un espace de stockage pour l'image :
- partition interne différente de la partition du système ;
- second disque dur interne ;
- partage réseau ;
- disque dur externe USB…
La seule contrainte est de disposer d'un lecteur de CD, ce qui est le cas de la plupart des PC, sauf Ă©ventuellement les notebooks.
V-B-2. Une clĂ© USB de sauvegarde-restauration▲
Le principe en est le même que pour un CD. On télécharge l'image ISO et on construit une clé USB bootable de cette image, soit à l'aide d'un logiciel comme Linux Live USB Creator sous Windows, soit avec UNetbootin sous Windows et Linux.
Procédure avec Linux Live USB Creator :
Procédure avec Unetbootin :
Avec notre clé USB, il nous faudra toutefois disposer d'un support de stockage pour les images de sauvegarde que nous voudrons créer, comme pour un live CD. La solution clé USB nécessite également que le PC soit en mesure de démarrer sur une clé USB, ce qui sera le plus souvent le cas sur des PC pas trop anciens.
V-B-3. Une clĂ© de sauvegarde-restauration avec des outils de dĂ©pannage▲
Pour ceux d'entre nous qui disposent des connaissances techniques suffisantes, nous pouvons envisager d'adjoindre à Redo Backup & Recovery des outils de dépannage plus complets que ceux présents sur la distribution.
Plusieurs manières d'y parvenir sont possibles : clé multiboot à partir d'images ISO ou outils installés sur des partitions différentes.
Ce tutoriel propose une solution particulièrement pratique à l'usage.
V-B-4. L'outil ultime▲
Le fait d'avoir des supports différents pour l'outil de sauvegarde-restauration et pour le stockage des images système est un inconvénient lorsque l'on a à gérer plusieurs PC. Il nous faut à chaque fois savoir où se trouvent la ou les images système du PC à restaurer.
Le rapport prix/capacité de stockage des disques durs baissant régulièrement, j'ai adopté la solution tout-en-un suivante.
J'ai acheté un disque dur externe de 2.5 pouces disposant d'une coque de protection pour un usage nomade, et disposant d'une capacité de 1 To (coût de revient de 78 €).
Sur ce disque dur j'ai créé deux partitions, l'une de 10 Go pour Redo Backup & Recovery, ainsi que d'autres outils de sauvegarde et de dépannage, et l'autre du reste de l'espace libre, en NTFS pour la portabilité entre systèmes, afin d'y stocker mes différentes images de sauvegarde.
Pour me laisser une grande liberté quant à l'évolution des outils dont je souhaiterai disposer dans l'avenir, j'ai adopté la solution Easy2boot + Grub4dos pour l'ajout très aisé de live CD/USB au format ISO.
J'ai de plus sous la main un CD de Redo Backup & Recovery pour les très vieux PC incapables de démarrer sur un port USB.
La marche à suivre est identique à celle décrite dans le tutoriel cité au paragraphe précédent, avec les quelques adaptations suivantes selon que l'on utilise un système Linux ou Windows.
Sous Linux
Sous Linux, il suffira de suivre la procédure du tutoriel, avec toutefois moins de contraintes. Windows étant en mesure d'accéder à toutes les partitions d'un disque dur externe, il n'est pas nécessaire de placer en premier la partition NTFS. Il sera plus intuitif de créer d'abord la partition de démarrage en FAT 32 pour accueillir Redo Backup et les autres distributions (nous l'appellerons par exemple « Outils »), et en second la partition NTFS occupant tout le reste de l'espace libre.
Sous Windows
Sous Windows, la méthode est la même jusqu'à l'installation de Grub4DOS. Seuls changeront les logiciels utilisés.
L'installation du secteur d'amorçage de Grub4DOS pourra se faire sous Windows, mais exigera l'installation d'un logiciel supplémentaire. Elle est également moins simple que sous Linux. Le développeur d'Easy2boot recommande l'usage de RMPrepUSB, et explique la marche à suivre ici (en langue anglaise) : http://www.easy2boot…
Vous pourrez adjoindre à Redo Backup toute image ISO des outils que vous préférez ou souhaitez : système de dépannage, antivirus…
J'ai pour ma part installé Parted Magic, système d'exploitation Linux complet, comportant la plupart des outils de dépannage utiles.
Si vous êtes bricoleur, vous pourrez même personnaliser votre Redo Backup & Recovery par l'ajout de logiciels et l'adaptation de l'interface. Mais cette opération est très « technique ». Elle pourra faire l'objet de futurs tutoriels sur Developpez. Si vous voulez tenter l'aventure, vous en trouverez les principes et une démarche générale à cette adresse.
Avantages : un seul appareil relativement léger et transportable dans une poche nous permet de restaurer-dépanner n'importe quelle machine sous Linux ou Windows, sans avoir à nous poser de questions sur les outils à utiliser ni sur le lieu de stockage des images en fonction du PC sur lequel nous avons à intervenir.
Inconvénients : je n'en vois pas encore.
Les spécialistes de la sauvegarde nous répondront que notre outil a une faille : en cas de perte ou de défaillance du disque dur, nous n'avons plus aucune image de sauvegarde à disposition. Si l'on désire une sécurité maximale, il sera donc préférable de doubler la ou les images de chaque machine sur un autre support, interne ou externe.
VI. Conclusion▲
VI-A. Sources de l'article▲
Cet article est construit à partir de la rubrique « Sauvegarde et dépannage » du site de-bric-et-de-broc.fr http://www.de-bric-et-de-broc.fr/sauvegarde-et-depannage.
VI-B. Sources complĂ©mentaires▲
Les tutoriels de developpez.com dont les adresses sont données dans les parties correspondantes de l'article :
Redo Backup & Recovery : http://redobackup.org/
Linux Live USB Creator : http://www.linuxliveusb.com/fr/home
Unetbootin : https://unetbootin.github.io/
VI-C. Remerciements▲
Je remercie chrtophe pour ses contributions sur le forum technique et la mise au gabarit, genthial et f-leb pour leur relecture orthographique, zoom61 pour la mise en ligne.
VI-D. Pour aller plus loin▲
Personnalisation d'un live CD d'Ubuntu : https://doc.ubuntu-fr.org/personnaliser_livecd